

For example, the C: drive or the My Documents folder. We don't recommend that users specify root folders as Trusted Locations.

Network locations can also be set as a Trusted Location, but it's not recommended. For more information, see Add, remove, or change a trusted location.īy default, only Trusted Locations local to the user's device are allowed. Unless blocked by policy, users can create and modify Trusted Locations in the Trust Center for their Office app. Here are some considerations to keep in mind when determining which folders to use as Trusted Locations: Determine the folders to designate as Trusted Locations Policies are also available for Project, but Project doesn't have Trusted Locations settings in the Trust Center. It’s important to choose the scenarios that are best for your organization and its security risk tolerance.
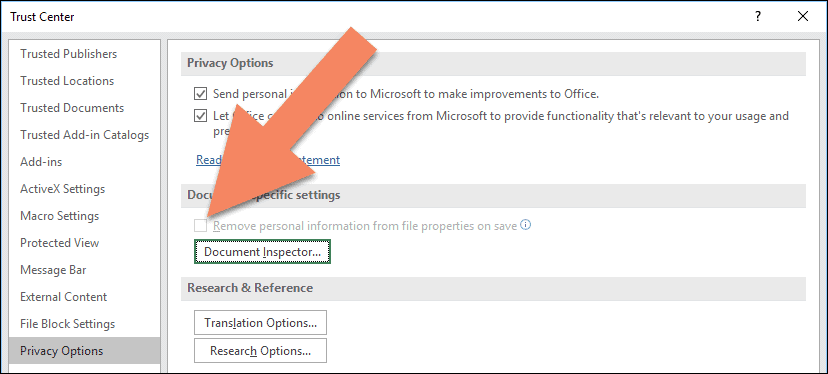
In the security baseline for Microsoft 365 Apps for enterprise, the guidance is to disable network-based Trusted Locations. Therefore, Trusted Locations should be used rarely, for unique situations and only for select users. The following diagram shows the trust workflow for opening Office files.Īs shown in Step 2, files in Trusted Locations bypass all other security and policy checks. It’s important to trust the original source of the file when you save it to a Trusted Location, since all active content will be enabled, and users won’t be notified about any potential security risks. This means files saved in Trusted Locations aren't opened in Protected View or Application Guard.Īctive content can include unsigned add-ins, VBA macros, connections to external data and more. These files bypass threat protection services, bypass file block settings, and all active content is enabled. Trusted Locations is a feature of Office where files contained in these folders are assumed safe, such as files you create yourself or saved from a trustworthy source. Applies to: Microsoft 365 Apps, Office LTSC 2021, Office 2019, and Office 2016


 0 kommentar(er)
0 kommentar(er)
